Tutoriel: personnaliser Ubuntu
Après une demande, voici un tutoriel pour personnaliser l’environnement Gnome d’Ubuntu (qui n’est pas très beau à la base…)
Je considère que vous avez installé le pilote de votre carte graphique et que vous avez une connexion internet active (sinon cliquez ICI et ICI).
Changer l’arrière-plan:
Vous pouvez trouver de très bons arrière-plans sur Hebus ou Gnome-art.
Clic droit sur le bureau, « Changer l’arrière-plan du bureau ».
Cliquez sur l’onglet Arrière-plan, puis sur Ajouter. Sélectionnez l’image que vous avez téléchargée.
Changer le look des fenêtres:
Cliquez sur l’onglet Thème, puis sur « ClearLooks » et « Personnaliser ». Cliquez ensuite sur l’onglet Couleurs, et dans la colonne « Arrière-plan » changez la couleur de « Eléments sélectionnés » pour qu’elle s’harmonise avec votre arrière-plan.

Fermez puis cliquez sur l’onglet Effets visuels, et changez pour « Normal » si ce n’est pas déja fait. Fermez.
Modifier l’apparence de la barre des tâches:
Faites un Clic droit sur la barre des tâches en haut , puis « Propriétés ». Dans l’onglet Arrière plan, choisissez « Couleur unie », et poussez la barre de style vers transparent.
Installer un Dock (AWN):
Il existe plusieurs dock pour ubuntu (cairo-dock, kiba-dock …) mais j’ai choisi Avant Window Navigator.
Pour l’installer, il suffit de taper dans une concole (terminal) :
sudo apt-get install avant-window-navigator awn-applets-python-extras awn-applets-c-extras
Si vous voulez que Avant Window Navigator se lance au démarrage, allez dans le menu Système→Préférences→Sessions. Ensuite faites Ajouter et entrez dans la case « Commande » ceci:
avant-window-navigator
Installer Conky (affichage des variables sytème):
Conky vous permet d’afficher différentes informations systèmes ou autres sur votre Bureau. Conky est très léger par rapport aux widgets ou screenlets.
Pour l’installer, tapez dans une console (terminal):
sudo apt-get install conky
Rien ne s’affiche c’est normal. Vous pouvez ensuite personnaliser Conky:
cd
gedit .conkyrc
Je vous donne mon fichier de configuration que vous pouvez copier. Je vous incite à regarder la documentation de Conky.
Pour lancer Conky et vérifier son bon fonctionnement, tapez:
conky
Puis pour l’arrêter.
Faire ctrl+c
sudo killall conky
Si vous voulez que Conkyse lance au démarrage, allez dans le menu Système→Préférences→Sessions. Ensuite faites Ajouter et entrez dans la case « Commande » ceci:
conky
Redémarrez.
Vous devriez obtenir un beau bureau Gnome.
Je vous conseille d’installer les réglages Compiz-Fusion en tapant:
sudo apt-get install compizconfig-settings-manager
Accessible depuis le menu Système→Préférences, le panneau de configuration vous permet de paramétrer un grand nombre de choses (nombres de bureau, visualisation cubique…)
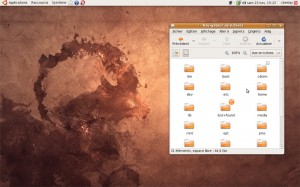

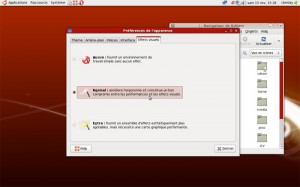





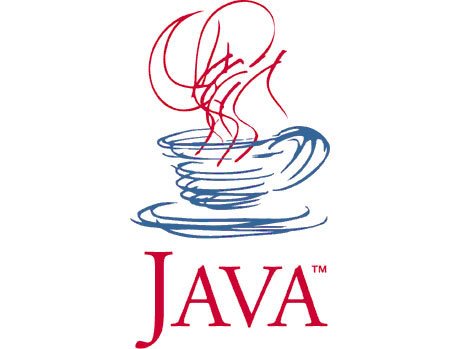
Merci pour la rapidité de production du tuto (je suis impressionné).
Je met en place ce WE et je te fais un retour. En tout cas il apparaît beaucoup plus concis et accessible que celui de MakeTechEasier.
Je m’interroge sur la pertinence de mettre un dock à un débutant. Autant j’adore le dock et sa « relative puissance » autant j’ai peur qu’un newbie de l’informatique soit perdu. D’autant plus que le menu Ubuntu est d’une logique saisissante comparé à l’ignoble bordel du menu démarrer de Windows.
Ok j’ai mis en application, merci.
Attention la commande terminal pour installer avant-window-navigator ne marche pas. Du coup j’ai utilisé Ajouter / supprimer du menu application.
Je n’ai pas mis Conky car ça risque de perturber un débutant. J’ai viré tout ce qui est multibureaux etc. J’essaye de laisser le système sur une dimension … va déjà falloir expliquer le multi-fenêtres 😉
En tout cas merci beaucoup.
n hesitez pas a vous equiper d un lexique wow, j ai du maal a comprendre, j avoue en tout cas merci pour ce billlet interessant ! c ets toujours sympathique de paqser sur ce blog
J’ai aussi mis en application, merci beaucoup.
En plus c’est très facile d’apporter quelques modification au fichier .conkyrc !
Very nice site!