Tutoriel : Monter son PC de A à Z
5 ) Montage
• Les outils nécessaires
Maintenant que tout est en place, un seul tournevis cruciforme (Philips) suffira, un modèle aimanté serait un réel avantage vu la petite taille des vis et n’endommagera aucune partie magnétique (pour peut que vous ne tapez pas dessus). De bons yeux, et un peu de bon sens. Vous êtes paré, c’est parti !
• Boîtier / Alimentation
Tout d’abord dévissez les deux façades latérales du boîtier !! Dans le cas ou votre boîtier est livré sans alimentation électrique, vous avez dû en commander une. La première étape consiste donc à la fixer au boitier avec les 4 vis fournies, selon que votre boitier vous propose un emplacement haut ou bas (comme dans mon cas : voir photo).
Vous pouvez couchez le boîtier sur le côté (je vous laisse deviner lequel). Si vous avez opté pour un boitier avec alimentation électrique fournie, on passe directement à la seconde étape, il suffit alors de mettre les petits écrous vis jaune sur la plaque centrale du boitier. Quelles vis jaunes ? Et bien celle de la photo ci-dessous. Elles permettront de fixer la carte mère. Serrez fermement.
• Carte mère
Certains boîtiers possèdent un panneau central amovible pour faciliter l’installation de la carte mère, pas dans mon cas. De toute façon, la procédure est la même. Placez en premier lieu le cache en tôle sur le boitier, comme le montre la photo ci-dessous (insérer le AVANT la carte mère !), cette pièce se clipse assez facilement depuis l’intérieur du boitier. Si vous disposez d’un ventirad nécessitant l’insertion d’une pièce sous la carte mère, c’est logiquement le moment de la mettre, car vous vous apprêtez à fixer la carte mère au panneau central du boîtier. Ce serait dommage de tout redémonter à la fin non ?
Posez ensuite la carte mère sur les 9 petits écrous vis jaunes fixés précédemment, en veillant bien à ce que rien ne perturbe son passage (notamment les petites tiges métalliques de la pièces en tôle installée juste avant !)
Si la carte mère se positionne mal NE PAS FORCER, c’est qu’il y a une pièce qui bloque son passage, inspectez l’intérieur du boitier afin de localiser le problème. Une fois bien posée, il suffit d’insérer et de serrer progressivement les 9 vis fournies avec le boîtier et/ou la carte mère. Le nombre de vis peut aussi varier selon le format de votre carte mère (ATX dans mon cas).
• Processeur
Pour cette étape, il faut être minutieux et concentré ! En effet, le processeur est relativement petit et très léger, ce qui complique sa manipulation. Je compte sur vous pour le préserver d’une chute ! Pour l’installation, dans les manuels de carte mère tout est savamment bien expliqué et illustré avec de simples schémas, étape par étape ! Je vous recommande donc de vous y référer.
Dans tous les cas, le processeur est une pièce plus ou moins carrée, qui ne s’insère que d’une seule manière sur le socket (la prise) de la carte mère prévue à cet effet. Pour simplifier grandement, après avoir ouvert la trappe qui tiendra le processeur, l’insérer en faisant correspondre le petit triangle doré du processeur à celui du socket sur la carte mère. Une fois posé, il vous suffit de refermer la petite trappe avec le mini levier mécanique. Ce levier une fois rabaissé se clipse au socket. Encore une fois NE PAS FORCER.
• Ventirad
Le ventirad livré avec le processeur (Intel dans mon cas) se fixe facilement à la carte mère via les 4 petits trous présents directement sur la carte mère. Même si la procédure est simple, je vous conseil de parcourir le manuel d’installation du ventirad fourni dans le package. Veillez bien à enlever toute pièce de plastique protégeant la surface du processeur ou la surface de contact du ventirad. La surface du ventirad doit présenter une espèce de pâte à sa surface, ne l’enlevez pas, c’est normal. C’est de la pâte thermique qui a pour but de parfaire les micros défauts de surface de contact entre ventirad et processeur pour optimiser le transfert calorifique. Voici comme il se présente :
Pour ma part, j’ai décidé de m’offrir un autre ventirad, beaucoup plus lourd et imposant en vue d’un meilleur refroidissement dans le cadre d’un overclocking. Si tel est votre cas, je ne l’ai pas assez dit, reportez-vous au manuel fourni avec votre matériel. Dans la plupart des cas, pour ce genre de ventirad lourd, il faut glisser une pièce métallique sous la carte mère pour maintenir la structure afin de mieux répartir le poids de l’engin. Mais aussi y appliquer de la pâte thermique soit même, avec une seringue (fournie).
• Mémoire
Les barrettes mémoire sont très simples à installer. Des emplacements DIMM sont prévus à cet effet. Ils peuvent être plus ou moins nombreux (de 2 à 6). Si vous avez un système à base de DDR2 double canal, alors il suffit de respecter les codes de couleur sur la carte mère. Il en va de même pour de la DDR3 triple canal. Reportez vous encore une fois au manuel de votre carte mère.
Ouvrez les petits clapets blancs de part et d’autre d’un emplacement DIMM (la prise pour barrette mémoire). Observez ensuite la partie à insérer de votre barrette. Vous remarquerez que la ligne des connecteurs est discontinue, en effet, elle présente une sorte d’ergo, repérer, grâce à cet ergo le sens dans lequel doit être insérée la barrette dans son emplacement. En insérant les barrettes normalement, en appliquant une force très modérée, uniformément sur la longueur de la barrette, les clapets vont se refermer d’eux-mêmes. Si ça ne rentre pas, NE PAS FORCER, vérifiez bien l’alignement de la barrette et de l’emplacement DIMM.
Répétez l’opération aux emplacements DIMM indiqués dans le manuel de la carte mère autant de fois que vous avez de barrettes. Et voilà le travail :
• Carte graphique
Dans le cas où vous avez opté pour la solution d’une carte graphique dédiée en PCI-E (PCI-Express) , alors il suffit de l’insérer dans le port PCI-E prévu à cet effet (pour peu que ce soit son format d’extension). Si votre carte mère dispose de 2 emplacements PCI-E 16X (se référer au manuel) mais que vous n’utilisez qu’une seule carte graphique, alors n’importe lequel des deux ports convient. Enlever la (les) petite(s) pièce(s) métallique de la tour faisant face au(x) port(s) PCI-E que vous aller utiliser.
Notez que la carte graphique ne peut entrer que d’une seule manière, ventilateur tourné vers le bas !
Si votre carte graphique prend énormément de place comme dans mon cas, il peut être intéressant de procéder à quelques branchements avant l’insertion de la carte graphique afin d’obtenir une meilleur organisations de l’intérieur du boîtier, notamment une meilleur organisation des câbles.
• Disque dur
Des « baies » sont prévues spécialement à l’installation des disques, en générale située en avant du boitier. Dans tous les cas, pour les branchements, ce va recevoir 2 connecteurs, une fiche SATA (au milieu) et une alimentation électrique SATA (à droite).
• Autres cartes d’extensions et accessoires
D’autres cartes d’extensions peuvent être intégrées au boitier, carte son, carte wifi ou autre. Ces dernières s’installeront sur des ports PCI (large ports en blanc sur les photos) ou en PCI-E 1X/4X (petit en blanc sur les photos). Veillez à ce que votre carte mère dispose de suffisamment d’emplacements PCI et PCI-E avant de vous équiper de cartes d’extensions supplémentaires.
• Montage presque terminé
Le montage touche à sa fin, il ne reste plus qu’à faire les derniers branchements, relier l’alimentation électrique à tous les éléments en dépendant, relier les boutons et ports en façades du boitier si ceux-ci sont disponibles et bien sur connecter tous les composants à la carte mère.


















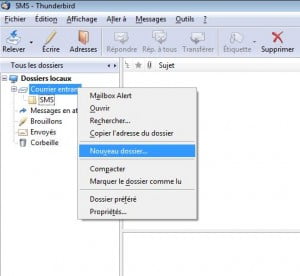


oté barnabé la point rien pou fé mé si na un moun i veu monte son pc, si zot respecte kwé barnabé i di, totoooooo, c un jeu pou bone marmailles 😉
A oui quand même…