Tutoriel: Ubuntu 8.10 Intrepid Ibex
Ca y est, comme prévu par Ubuntu, la nouvelle version dénommée Intrepid Ibex est disponible depuis peu. Pourquoi choisir Ubuntu?
– gratuité
– simplicité d’installation
– stabilité et sécurité
– grande communauté francophone
– possibilités infinies de personnalisations et de modifications
Si vous êtes un peu réticent à Windows, ou que vous voulez essayer Linux, c’est le moment. Cette nouvelle version est plus accessible, plus compatible.
Nous allons aborder deux points:
– les nouveautés de Intrepid Ibex
– installer Linux
Les Nouveautés
Bureau – nouvelle version de Gnome 2.24 – améliorations dans Nautilus (éjection des disques montés et onglets) – dossier privé – session Invité
Internet – améliorations dans Network Manager (3G, plusieurs périphériques, adresses IP statiques …) – mise à jour de Firefox 3.0.3
Autres – nouvelle version de Wubi (installateur dans Windows) – nouvelle version de Gimp – amélioration de Samba – installation possible sur un clé USB et depuis une clé USB – dernier démarrage réussi dans Grub
Installation
Je vais ici vous expliquer l’installation d’Ubuntu classique (version PC Gnome 32 bits) qui marche pour la plupart des pc. Si vous avez des doutes sur la version à installer ou des problèmes durant l’installation, veuillez vous reporter à la documentation Ubuntu ou laisser un commentaire. Il existe une méthode pour installer Ubuntu depuis Windows (Wubi) mais je la déconseille.
Se procurer Ubuntu 8.10:
– télécharger sur les serveurs Ubuntu – télécharger grâce a Torrent – commander un CD (3 à 10 semaines)
Si vous avez téléchargé le CD, il faut:
– vérifier l’intégrité du CD (quoi kézako? regarder ICI) – graver l’image ISO sur un CD ou DVD (je vous conseille d’utiliser la vitesse de gravure la plus lente)
Installation:
– avant d’installer Ubuntu, je vous conseille de brancher tout votre matériel du type connexion internet, wifi, souris, clavier … cela permettra à Ubuntu d’installer les pilotes durant l’installation.
– si vous avez Windows installé sur votre pc et que vous voulez le conserver, je vous conseille grandement de Défragmenter votre disque.
– insérer le CD dans le lecteur CD
– redémarrez
– si le CD ne démarre pas tout seul, il faut modifier la séquence de démarrage du BIOS; ne vous inquiétez pas, ce n’est ni dangereux, ni difficile, je vous explique.
La séquence de boot est l’ordre dans lequel votre PC va consulter les périphériques à la recherche d’un système d’exploitation. Si il commence à regarder le disque dur, il va voir Windows et démarrer par exemple. Pour modifier la séquence de démarrage:
– allumez votre PC
– lorsque le premier écran s’affiche, il doit y avoir une indication en bas vous disant d’appuyer sur une touche (F2,ESC,F10,F12…)
– une fois dans le BIOS vous devez trouver un menu Boot sequence – entrez et modifiez pour avoir dans l’ordre CD, Disque dur, …
– redémarrez – vous arrivez sur l’écran de démarrage d’Ubuntu
– choisissez votre langue
– choisissez l’option « Essayer Ubuntu sans rien changer sur votre Ordinateur »
– après chargement, vous arrivez sur le bureau Ubuntu. Là c’est pas très beau mais c’est normal, on a encore rien configuré (notamment la carte graphique)
– essayez de vous connectez à Internet grâce au logo avec les deux ordinateurs
– si vous n’y arrivez pas, ce n’est pas grave du tout
– double-cliquez sur Installer sur le bureau
– nous arrivons maintenant dans le vif du sujet
Étape 1:
Choisir la langue du système.
Étape 2:
Choisir le fuseau horaire et l’heure (ça ne fait rien si l’heure indiquée n’est pas la bonne)
Étape 3:
Choisir le type de clavier (généralement, le clavier est déjà sectionné par défaut)
Étape 4:
Voici la partie la plus délicate de l’installation: le partitionnement du (des disques).
– soit vous voulez installer seulement Ubuntu sur votre pc: choisissez l’option « Assisté – utiliser un disque entier »
– soit vous voulez installer Ubuntu en gardant Windows: choisissez l’option « Guided – resize **** and use free space » (je vous conseille vivement la lecture de cette page)
– pour des cas différents ou pour un partitionnement plus avancé, faites une recherche sur Google ou laissez un commentaire
Étape 5:
Importez les utilisateurs déja existants (dans la plupart des cas, il n’y a rien à faire ici, cliquez juste sur suivant)
Étape 6:
Entrez votre nom, mot de passe. Notez bien votre nom d’UTILISATEUR et votre MOT DE PASSE.
Étape 7:
Vérifiez les informations et cliquez sur Installer.
Voilà c’est fini. Si l’installation se passe normalement, vous n’avez plus qu’à redémarrer votre ordinateur. Au prochain démarrage, vous allez voir un nouveau menu qui vous permet de choisir entre Ubuntu et Windows. Pour écrire cette article je me suis basé sur la documentation Ubuntu et sur le très bon article du Site du Zéro (installation pour une version précédente mais avec beaucoup de ressemblances et de conseils). Vous pouvez ensuite personnaliser votre bureau pour obtenir quelquechose comme ça:
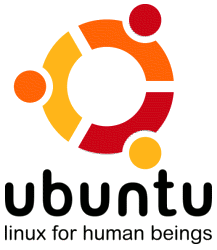



merci franchement c’est trop cool de faire des explications comme ça pour des debutants comme moi!!!
continu comme ca et merci encore
julien
Merci pour le résumé,
Je viens justement de récupérer des vieux portables du boulot à prix modique pour les offrir à des personnes de mon entourage (débutants).
Etant donné qu’il est hors de question que j’assure le support après vente de cette grosse BIIIIP de Windows (oui je suis utilisateur Mac OS X ) … j’ai décidé d’installer Ubuntu sur les machines.
Honnétement je suis assez impressionné par Ubuntu, je pense même que c’est beaucoup plus accessible à l’utilisation pour un utilisateur débutant (à vérifier dans les faits).
Je trouve l’ajout suppression de programme qui pointe vers une quantité incroyable d’applications ABSOLUMENT FANTASTIQUE.
Graphiquement je trouve le thème par défaut assez quelconque et bien en deça de Mac OS X. J’ai activé les effets mais je n’arrive pas à installer de thème avec Compiz-fusion. Un tuto serait le bienvenu et je n’ai rien trouvé de clair sur le net (la spére compiz, fusion etc est bien bordélique).
Le thème que je cherche à mettre en place est pratiquement celui que tu as mis en capture, j’adore ! J’aimerai beaucoup savoir comment tu as fait pour obtenir ce résultat !
Ok, je fais ça ce week-end si j’ai le temps. Je t’invite déjà à consulter le site http://maketecheasier.com/category/linux-tips qui a été une grande source d’inspiration.
Whoua super blog sur Ubuntu. J’ai imprimé la moitié des billets tellement c’est intéressant !
Il y en a un sur skinner en Mac OS X, pas encore lu mais ça devrait répondre à mon besoin.
Merci 🙂
Attention, j’ai essayé ce tutoriel et le résultat ne me convenait pas. Je n’ai pas réussi à revenir en arrière. Fais une sauvegarde de ton système avant.
L’ubuntu que j’ai est fraichement installé mais ça me ferais bien ##### de le réinstaller. Comme j’ai un peu de temps je vais attendre ton billet (comment je te mets la pression là 😉 .
Je viens de le poster. Dis-moi si ça correspond à peu près à ce que tu voulais.
http://fotozik.fr/wordpress/design/tutoriel-personnaliser-ubuntu-210.html